The PicMonkey editor has become one of my top blogging tools. It’s very easy to use, very affordable if you opt for the paid plan, and has lots of features to offer a blogger.
When I started blogging, Pinterest wasn’t yet a thing. I didn’t worry much about my images, only adding them in product reviews and maybe doing a Wordless Wednesday every now and then.

Boy, have things changed! Thankfully, the PicMonkey editor came along right about the same time I started really focusing on Pinterst and creating pin-worthy images. Because of it’s user-friendly interface, I recommend it for beginners who want to create images that will get pinned again and again.
PicMonkey Editor Tutorial: How to Create Pin-worthy Images
Before we dive into creating pin-worthy images using PicMonkey, we need to talk about where to get images for your post. I typically use a styled stock photo, cropping and adding text to get that irresistible, pinnable look. However, you are free to use your own original photography if you choose.
Now, you can’t just rush off to Google, search for the photo you need, and slap it on your blog as your own. There’s illegal, and you can be sued for stealing someone else’s image!
Grab the Cheatsheet!

Create beautiful, pin-worthy images for your blog posts every time with this free cheatsheet!
However, there are plenty of free and paid websites that sell rights to stock images so you can use them without getting yourself in trouble. Check out these free places:
McKinzie at Moms Make Cents has an awesome resource for more free styled stock photos!
I also like these paid stock photo resources:
Okay, so you have a great photo you want to turn into a pin-worthy image. Off to the PicMonkey editor we go!

Selecting the “Edit a pic” button in the center of the screen brings you inside the PicMonkey editor with a basic image. You want to find the one you have saved on your computer, so click “Open” in the top menu and load the image into PicMonkey.
Here, I am working with a photo I purchased from Adobe Stock for just $1.
Sizing the Image for Pinterest
The first thing you want to do is resize the image so that it is long and vertical. If you take a look at Pinterest, you will see the longer pin images attract more repins. I like for my images to be 735 x 1300+ pixels. You can adjust this by going to the resize option in the menu.

If you have a photo that is more horizontal in nature, you can crop a section of it to use as your Pin-worthy image. Simply set your crop dimension option to “Pinterest pin” and it defaults to at least 735 pixels wide.
Adding a Text Overlay
The PicMonkey editor is installed with many free fonts, but with the Royale plan you can use the fonts installed on your computer. I personally love doing this because I have specific fonts I use for my brand.
There are a few different ways you can create the text overlay so that they image is easy to read and ready to for many users to pin!
There’s the total, semi-transparent overlay. This will completely cover your image with a colored overlay so your text really stands out.
You can also do a smaller overlay, taking up as much as the stock image as you wish.

To create either of these overlays, move down to the “Overlays” menu. Under the “General” section, click the rectangle shape to add it to your image. Click the corners and outside lines of your rectangle to shape and move it as you wish. Then, use the shape’s pop-up menu to set the color and fade (transparency).
When you are satisfied with the overlay placement, it’s time to add the text! Venture to the “Text” menu in the PicMonkey editor. Choose the font that best fits your brand and add in the text. Choose a title or phrase that will make the Pinterest user want to click.
Something enticing like “10 Ways to….” or “The 1 Simple Trick to…” work great! There will be a pop-up menu for the text settings as well. They allow you to change the color, size and fade of the text.

Use two fonts to really make certain words in your title stand out. For example, I wanted Simple Ways and More Time to be eye-catching. How many of us could use more time?? And how many want it to be found in a SIMPLE way?!
Don’t forget to include your blog link! This will help you watermark your image so someone else won’t steal it for their own website. It also helps people find the owner of the article, should they come across your image somewhere other than Pinterest.

When you are finished editing your image, click Save in the top menu of the PicMonkey editor. Specify your file name, and ensure your graphic is the proper size. There is also a quality setting, which I leave on “Pierce” to keep the file size small. Click “save” and choose where you want the image to be saved.
Voila! You now have a pin-worthy image ready for your blog post!
Grab the Cheatsheet!

Create beautiful, pin-worthy images for your blog posts every time with this free cheatsheet!




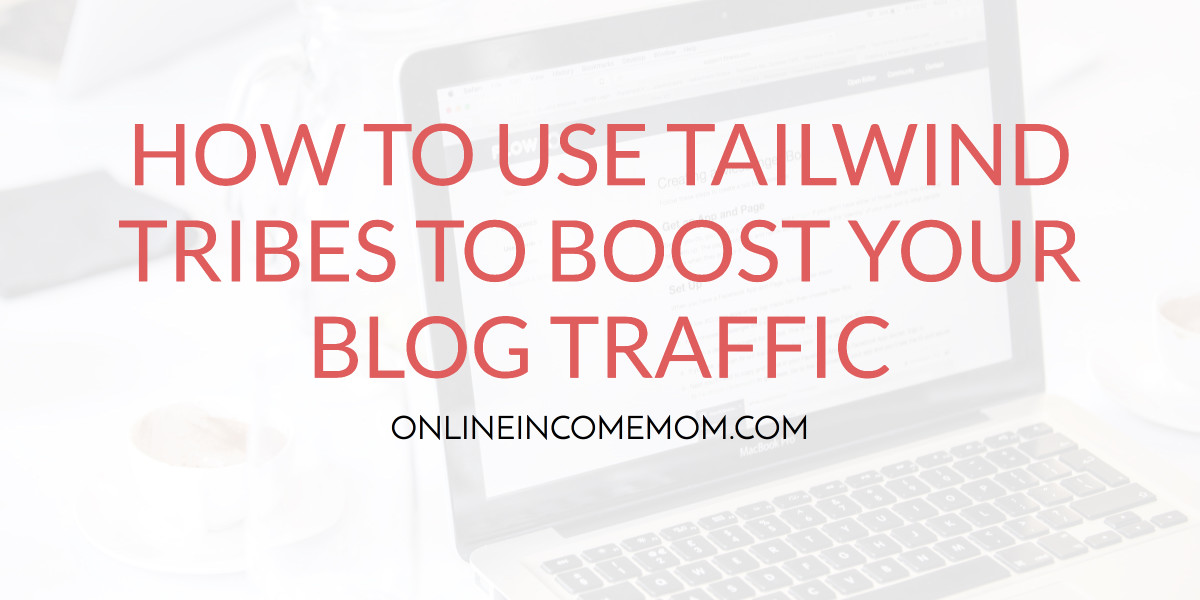

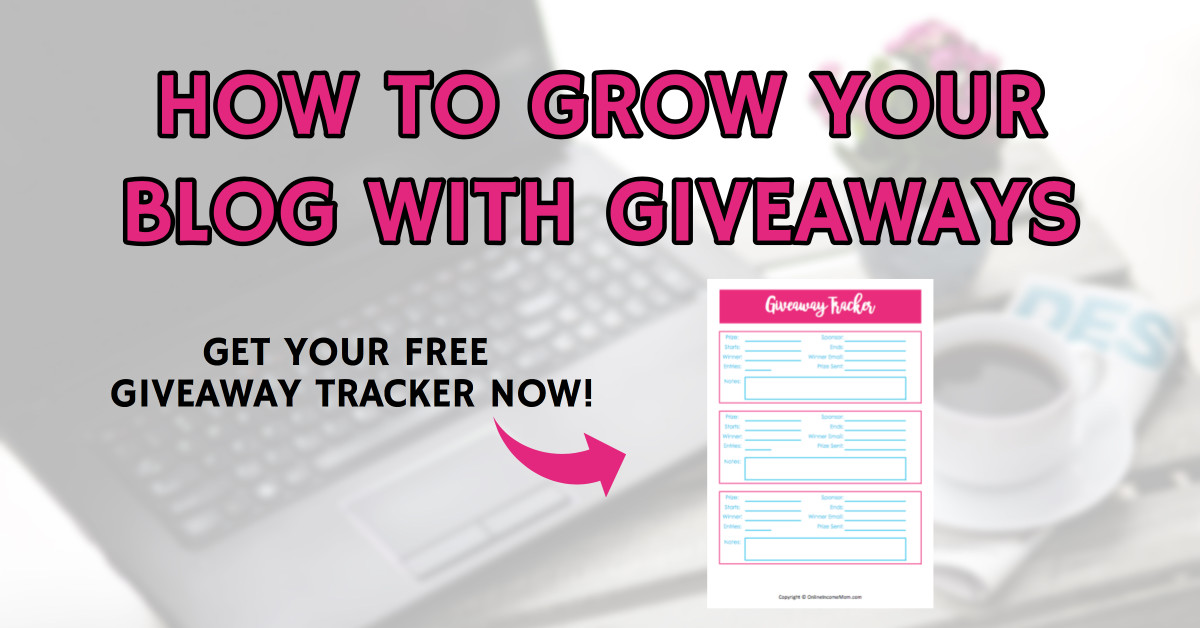
27 Comments on “PicMonkey Editor Tutorial: How to Create Pin-worthy Images”
Thank you for sharing this! It is so helpful for so many people.
I have heard good things about pic monkey but haven’t gotten around to giving them a go. Thanks for reminding me!
I love PicMonkey for my photos too. I love being able to make collages with it.
This is awesome. Love seeing different useful tutorials for different editing tools. I use picmonkey too. I will be saving this Tutorial as well.
This is a good tutorial. I resulted to using canva because it is easier for me. I may be able to give picmonkey a try now! Thanks for sharing.
Picmonkey is one of my favorite tools! I love how it requiers no download and has completely free features
I didn’t know that it was that easy until you post this. This was a great tutorial and thank you for helping us out.
This is such an awesome post with so much good info. I love picmonkey and am always looking to learn new things.
Sounds like an awesome pic editor that’s perfect for bloggers! This will definitely make life easier for everyone especially since photo editing is not an easy task!
People do tend to pin my images but you have given me a great list of free stock sites. I will be checking Pixibay as that would help me with sponsored posts.
Thank you so much for this! I’m always looking for ways to improve my pins.
I love using picmonkey but never knew it offered some of this. Thank you for Sharing this.
This is very helpful and informative tips for us. Thank you for sharing your great idea.
This is a great post. I love that you shared how to make great pinnable images. I’m not always the best at that. I use PicMonkey too, so this should be easy for me to do.
Pic Monkey is one of my favorite places to make images. These are great tips!
I’ve tried pic monkey before and really liked it. I wished I gave myself more time to develop using this tools. Thanks for reminding me of this. Helpful tips.
I sometimes get images from WIkimedia Commons. It’s good to know of others that are available.
Oooo – I was just about to Google something similar, and I learned a bit about what I want to achieve from here. I subscribe to Unsplash and love it! I will have to check out Pixabay.
This is an article that I am definitely bookmarking! So helpful! Thank you for sharing!
Great tutorial. I personally use photoshop and illustrator, but pimonkey looks pretty easy to use.
Great content. Way to share and help us all be unstoppable!
Thanks for this tutorial. Making pins like this is something I have never done. Perhaps I should try
Oooo lots of great info here!!! Having the right size images is so important
i love picmonkey! i always use them for overlays it is amazing for pinterest!
Oh wow how cool is that, I am pinning this. I have picmonkey and I have been struggling on how to do overlays (well didnt actually know what to call them lol). Great post
Great tips! Everybody picked that monkey because they loves it and i love it too . So much fun here!
Picmonkey is a great resource. I love using these tips in Photoshop as well.